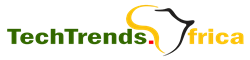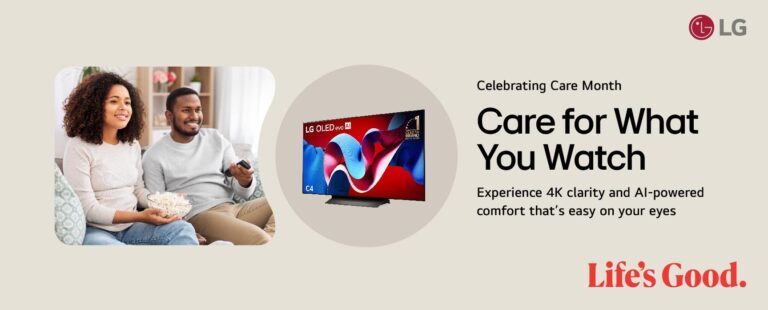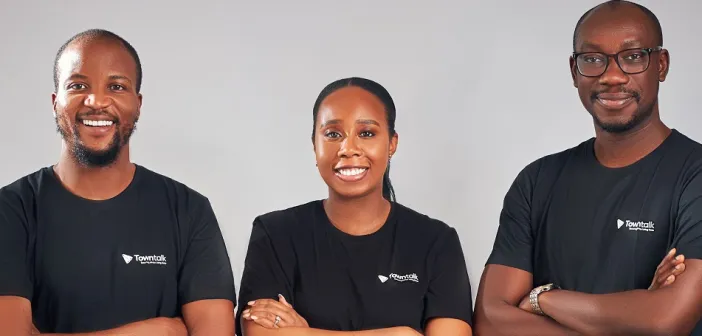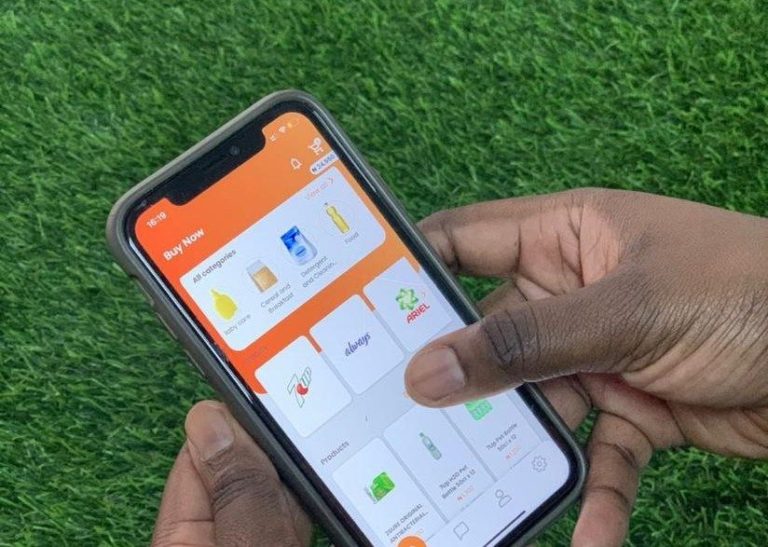How to turn on dark mode on all your apps and devices
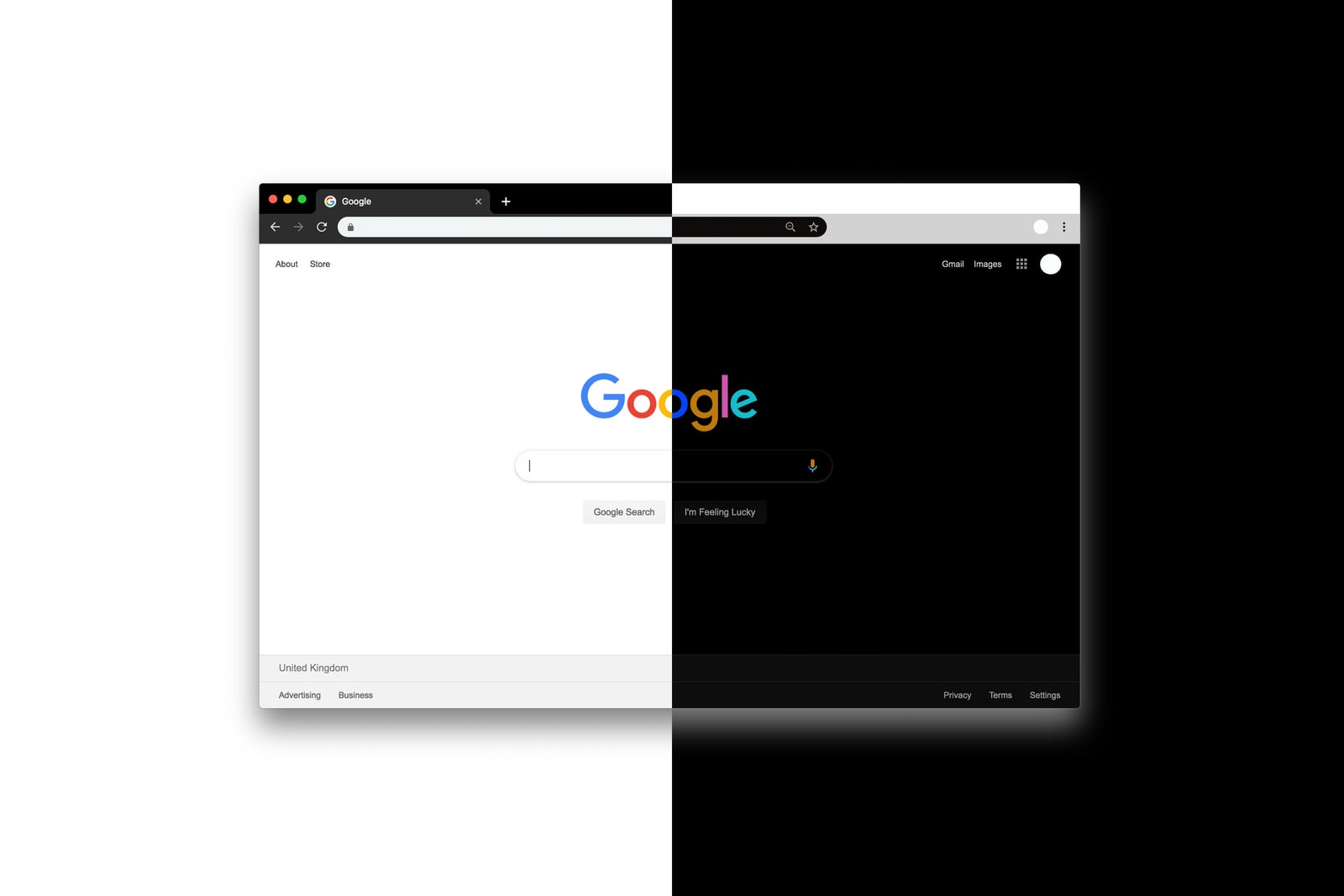
Written by MARIA MELLO
It cuts down on eye strain, prolongs battery life and it may even be good for your health. So if you haven’t investigated the dark side of operating systems yet, here’s how to do so on Android, iOS, PCs, Macs and even individual apps
Dark mode is here to help with a feeling many people will be familiar with the feeling: after hours spent looking at screens your eyes get tired and the white background of just about every web page and app can seem blinding, no matter how low you turn down the brightness.
It switches the colours of your screens, to give everything a black or dark background with white text and objects. You can use it on your phone or computer, on just specific apps or across a whole operating system.
“You’re aware of your limitations and what you’re experiencing as an individual,” says Lauren Kelly, behavioural design director at BehaviourStudio. “You’re adapting the technology to you, as opposed to it being preset.”
iOS
While dark mode is good on an older display, it’s great if you have an OLED display (iPhone XS or later). This means that instead of colouring the pixels black, they are simply not lit, allowing for a higher contrast and increased battery-saving potential. If you have an older iPhone, Apple has still gone for a true black theme with dark grey in some places to maintain readability.
To enable dark mode on iOS, the easiest way is to swipe from the home screen to get to the control centre, down from the top right on an iPhone X or newer, or up from the bottom on an iPhone 8 or older. Press and hold on the brightness slider and tap ‘Appearance’ on the bottom left to switch between light and dark modes as you please. You can even add a dark mode dedicated button to the control centre by going to settings > control centre > customise controls. This can be particularly useful for reducing glare quickly when you need it.
A more conventional way to switch to dark mode on iOS is to go to settings. Tap ‘Display & Brightness’ and tap either ‘Light’ or ‘Dark’ to choose which appearance you want. You can also tap the toggle underneath to set dark mode to come on automatically — simply go on ‘Options’ after turning it to automatic to choose when dark mode comes on, either sunset to sunrise every day or at times of your choosing.
Android
Dark mode on Android, or dark theme as Google likes to call it, automatically switches the colours for nearly every Google-owned app. Youtube, Gmail and Chrome will be set to a dark background so you don’t have to worry about suddenly having to squint to read when one of these apps is still bright white.
Dark mode only became available for Android in November 2019 and can only be used on the Android 10 operating system or newer, so older phones won’t be able to use it.
To turn on dark mode on an Android operating system, go to settings either by pulling down the notifications bar all the way and hitting the cog icon, or find it in your Settings app. Then tap ‘Display’ and go to ‘Advanced’. Here you can toggle the dark theme on and off.
If you don’t want to go to settings every time to switch it on and off, you can add it to the quick settings in your notification bar. Swipe down from the top of the screen to open the quick notifications, and tap the pencil icon to edit which settings are in here. Scroll down to the bottom, find ‘Dark Theme’ and drag it to where you like.
Mac
Apple claims “Dark Mode makes it easier to stay focused on your work, because your content stands out while darkened controls and windows recede into the background”. Whether or not this is the case, it is certainly easier on the eye. You can use it on macOS Mojave or later to turn any Apple program dark including Mail, Finder and Notes, as well as any third-party apps that have chosen to adopt it, too.
To turn on dark mode, go to the Apple menu in the top left corner and choose System Preferences. In General, you’ll find options to change the appearance of your operating system, including changing the accent colours and switching to dark mode. You can choose one of three options — to keep it light, to switch to dark, or to set your computer to change automatically depending on the time of day.
Windows
While dark mode on Windows doesn’t apply to most desktop apps, it will change apps you get from the Windows store. To enable it on Windows 10, head to Settings, then click Personalisation and then Colours. Here you can scroll down to the ‘choose your app mode’ section and select the dark option.
You can also enable dark mode on Microsoft Edge by going to the menu at the top right and selecting Settings. Under the General tab there are options to customise your experience, and here you can ‘Choose a theme’ and pick ‘Dark’.
Chrome OS
Dark Mode on Chrome OS is a bit of a curious case as much of the UI – such as the taskbar and action centre – are dark by default. However, menu bars for apps remains white across the board. Some individual apps like Chrome can be customised but there’s not yet a system-wide solution.
A full Chrome OS Dark Mode does seem to be on the horizon, however, with a Light/Dark Mode toggle cropping up in beta versions of the operating system since March 2021. Chrome OS also looks set to add the option to schedule automatic switching between Light and Dark Modes depending on the time of day.
While Google is yet to confirm when this feature will be rolled out fully to Chrome OS, there are some ways you can try it right now. Previously, you’d have to switch to a Beta version of Chrome OS to try these features but now there’s a simpler way that doesn’t involve using a potentially unstable build of the operating system.
Simply open Chrome and enter chrome://flags in the address bar. Search dark in the Search flags bar. You can then select Enable next to the “Dark/light mode of system UI” option. The option will also now appear in the action centre at the bottom right of your screen. Dark mode will turn the whole system UI black while Light mode turns it all white. For now, there’s no automatic switching option using this method.
Apps
Certain apps will also allow you to individually choose dark mode. This can be useful if you don’t have the most recent software that allows dark mode across the entire operating system. Spotify has already chosen to have a dark theme across the board, which works well for fans of dark mode.
WhatsApp will change with what you have set your operating system. But if you want to go against that, or if it doesn’t appear to be working, you can go to the app, tap the three dots in the top right corner and select settings. Under Chats you can choose the theme — either light, dark or to the system default.
Instagram doesn’t have its own dark mode setting, but will change according to how your device is set.
Twitter allows you to access dark mode on both mobile and desktop. While it doesn’t automatically change with the operating system, it does allow you to choose for it to change at sunset, and you can decide whether you prefer the background to be completely black (‘lights out’) or a blue-grey (‘dim’). On mobile, tap your profile picture at the top left. Under Settings and Privacy, then Display and Sound you can switch dark mode on and off. On desktop, click the three dots on the left menu, then select Display. Here you can choose the lights out and dim options.
On Gmail, go to the three lines at the top left of the screen on your mobile device. Scroll down and tap Settings, then General Settings and under ‘theme’ you can choose either light, dark or the system default.
Facebook has been slow on the uptake of dark mode. The app won’t change colours, but on desktop it has started rolling out its new design. On the settings menu, choose Switch to New Facebook to change to the new design or Switch to Classic Facebook to change back. On ‘New Facebook’, you can change to dark mode by going to the settings dropdown menu and toggling it on or off.