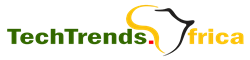Google Search Engine Optimisation-Part 1
 Not many people seem to know how to use Google, or any search engine, effectively. Most browsers don’t know 10 percent of the facilities in Google search engine, they just type what they want in the search bar and there they go.
Not many people seem to know how to use Google, or any search engine, effectively. Most browsers don’t know 10 percent of the facilities in Google search engine, they just type what they want in the search bar and there they go.
Once you figure out the best ways to use Google, it will be very beneficial to you. This can come in handy when you want a fast solution because some of the questions can be answered easily by just Googling.
Google is about the fasted website to access because of its simplicity and the absence of graphics and flash work, and averages about 1.2 million individual searches on a daily basis. It is the Internet’s most reliable tool for research.
At the same time Google rakes in a lot of income for its owners as CBS , ABC news agencies in the US combine cannot match its income annually, making the duo owners among the riches people in the world . It has a search robot that crawls into peoples websites and caches their pages even though you can block Google from crawling into your site. Billions of cached pages are captured into Google’s database making the owner the single most informed person in the world. What is he going to do with all those information in his possession , that is the same question the FBI director is pondering on every day.
Google is a researcher’s goldmine. The US police uses Google phonebook as street map to detect crime locations and a lot of security agencies uses Google earth to get live pictures of locations around the world . The question now is that how do we effectively utilize Google for fast retrieval of required information.
Lets say you want to search about ”the role of Fashola in the economic development of Lagos”. I know this is an interesting topic because the magician is transforming Lagos state but let’s do a search anyway.
Step 1: Determine your question’s prime subject(s)
The subjects in this matter are Fashola, economic development and Lagos. A Google search for Lagos will turn up 25.4 million results while a search for Fashola turns up 70600 and that of economic development is 82.7 million results. Intersection of said results can be done with a search for Fashola economic development Lagos for about 2700 results.
Step 2: Go further than page one.
So you start looking at the results you’re getting. You go through the Google pages and can’t find any answer. Guess what? There is a page two, and your answer could be in page 9. It’s okay to nest in a few pages by default.
Step 3: Use caches when you only need the text of the page.
This is where the “Cached” link becomes valuable. It will still show you the text (which is what we want) sometimes without the images.
Step 4: Evaluate results and determine what went wrong.
Wait a minute. This doesn’t really tell me much about the role of Fashola in economic development but a lot of political stuffs.
Suppose I remember one article I read a long time ago. It told me the economic achievements of Fashola in Lagos and even included what I needed to type in great detail. Where did that article go?
I was also getting lot of results/returns from Fashola’s campaign activities that I didn’t care to get. Maybe I need to filter out those as well. Let’s start to assemble a Google search string based on what it is we’d like.
Step 5: Create a new query string based on what you want.
I want to get results for:
An article about Fashola’s role in economic development in Lagos that don’t include party campaign.
Query string:
article “Fashola” economic development -“party campaign”
That will exclude most campaign activities in the search.
The caches for the third and fourth items from your Google query are going to return items you want. But still, suppose you cannot find that specific item you were looking for. Let’s try one more time.
Step 6: Adjust queries to remove keywords that you aren’t certain of and search specific to a site.
I remember which website I found the article on, it was on http://www.ngrguardiannews.com.
I want to get results for:
An article about Fashola’s role in economic development of Lagos. I want to search specific to http://www.ngrguardiannews.com.com./
Query string:
article economic development “Fashola” Lagos site:ngrguardiannews.com.
And this site will not go beyond guardian newspaper and very useful information about Fashola’s role in economic development of Lagos will be retrieved
Step 7: Phrase Searching:
Using quotes around words, “like this”, is called phrase searching and very well may be the most powerful searching method for most of the items you are looking for. Especially when you throw in the asterisk for a term you may not know.
Do a Google search for: “Internet activities in Nigeria ethics and best practice” to see what I mean (include the quotes).
Phone and Location:
An entire tutorial can be done on this, mainly because it’s an easy way to make side cash to find out an online person’s real identity. Some people have been doing it for years.
phonebook: lastname ST
or, as an example:
rphonebook: Bode George
Note: Google and other server web links are bound to change since this write up. Please be aware that if you click on a link, it very well may not exist. This is merely meant as a tutorial to help people use Google.
Also, Google supports several advanced operators, which are query words that have special meaning to Google. Typically these operators modify the search in some way, or even tell Google to do a totally different type of search. For instance, “link:” is a special operator, and the query [link:www.google.com] doesn’t do a normal search but instead finds all web pages that have links to www.google.com.
Several of the more common operators use punctuation instead of words, or do not require a colon. Among these operators are OR, “” (the quote operator), – (the minus operator), and + (the plus operator). More information on these types of operators is available on the Basics of Search page on Google site. Many of these special operators are accessible from the Advanced Search page, but some are not. Below is a list of all the special operators Google supports.
Alternate query types
cache: If you include other words in the query, Google will highlight those words within the cached document. For instance, [cache:www.google.com web] will show the cached content with the word “web” highlighted.
This functionality is also accessible by clicking on the “Cached” link on Google’s main results page.
The query [cache:] will show the version of the web page that Google has in its cache. For instance, [cache:www.google.com] will show Google’s cache of the Google homepage. Note there can be no space between the “cache:” and the web page url.
link: The query [link:] will list webpages that have links to the specified webpage. For instance, [link:www.google.com] will list webpages that have links pointing to the Google homepage. Note there can be no space between the “link:” and the web page url.
This functionality is also accessible from the Advanced Search page, under Page Specific Search > Links.
related: The query [related:] will list web pages that are “similar” to a specified web page. For instance, [related:www.google.com] will list web pages that are similar to the Google homepage. Note there can be no space between the “related:” and the web page url.
This functionality is also accessible by clicking on the “Similar Pages” link on Google’s main results page, and from the Advanced Search page, under Page Specific Search > Similar.
info: The query [info:] will present some information that Google has about that web page. For instance, [info:www.google.com] will show information about the Google homepage. Note there can be no space between the “info:” and the web page url.
This functionality is also accessible by typing the web page url directly into a Google search box.
Other information needs
define: The query [define:] will provide a definition of the words you enter after it, gathered from various online sources. The definition will be for the entire phrase entered (i.e., it will include all the words in the exact order you typed them).
stocks: If you begin a query with the [stocks:] operator, Google will treat the rest of the query terms as stock ticker symbols, and will link to a page showing stock information for those symbols. For instance, [stocks: intc yhoo] will show information about Intel and Yahoo. (Note you must type the ticker symbols, not the company name.)
This functionality is also available if you search just on the stock symbols (e.g. [ intc yhoo ]) and then click on the “Show stock quotes” link on the results page.
Local search – Visit Google Local enter the area you want to search and the keyword of the place you want to find. For example, typing: restaurant would display local restaurants.
Find weather – Type weather followed by a zip code or city and state to display current weather conditions and forecasts for upcoming days.
Track airline flight – Enter the airline and flight number to display the status of an airline flight and its arrival time. For example, type: delta 123 to display this flight information if available.
Track packages – Enter a UPS, FedEx or USPS tracking number to get a direct link to track your packages.
Pages linked to you – See what other web pages are linking to your website or blog by typing link: followed by your URL. For example, typing link:http://www.abuzaria.com displays all pages linking to Computer Hope.
Find PDF results only – Add filetype: to your search to display results that only match a certain file type. For example, if you wanted to display PDF results only type: “dell xps” filetype:pdf — this is a great way to find online manuals.
Stocks – Quickly get to a stock quote price, chart, and related links by typing the stock symbol in Google. For example, typing: msft will display the stock information for Microsoft.
Google Voice- The service allows you to give out one number and receive calls at any one of the phones you currently use. For example, if I have a phone at my desk that rings when 111-222-3333 is called and my cell number is 111-222-2323, and my home number is 111-222-1515 — anyone looking to get in touch with me might need to call any one of three numbers. With Google Voice, I get one number and register each of my existing numbers to it, so that I have to give out only the Google Voice number. This way when any contact calls the new number, all the phones I have configured to work with the service will ring.
If my cell number or provider changes (and the number cannot be ported), I register those new numbers with Google Voice and none of my contacts need to be updated. It also can be quite useful for those people with only a cell phone. You can configure a second number, perhaps an office phone, and configure it not to ring. Then, if your cell battery were to fail or you had no service, you could send calls to the second number temporarily.
Another enhanced feature in Google Voice is Groups. Grand Central allowed four groups for call types: Work, Friends, Family, and Other. Most of the time these worked quite well; however, in the new release, Google has allowed users to add their own groups. Each group can have its own settings (such as greetings, call screening, or call announce).
Query modifiers
site: If you include [site:] in your query, Google will restrict the results to those websites in the given domain. For instance, [help site:www.google.com] will find pages about help within www.google.com. [help site:com] will find pages about help within .com urls. Note there can be no space between the “site:” and the domain.
This functionality is also available through Advanced Search page, under Advanced Web Search > Domains.
allintitle: If you start a query with [allintitle:], Google will restrict the results to those with all of the query words in the title. For instance, [allintitle: Google search] will return only documents that have both “Google” and “search” in the title.
This functionality is also available through Advanced Search page, under Advanced Web Search > Occurrences.
intitle: If you include [intitle:] in your query, Google will restrict the results to documents containing that word in the title. For instance, [intitle:google search] will return documents that mention the word “google” in their title, and mention the word “search” anywhere in the document (title or no). Note there can be no space between the “intitle:” and the following word.
Putting [intitle:] in front of every word in your query is equivalent to putting [allintitle:] at the front of your query: [intitle:google intitle:search] is the same as [allintitle: google search].
allinurl: If you start a query with [allinurl:], Google will restrict the results to those with all of the query words in the url. For instance, [allinurl: google search] will return only documents that have both “google” and “search” in the url.
Note that [allinurl:] works on words, not url components. In particular, it ignores punctuation. Thus, [allinurl: foo/bar] will restrict the results to page with the words “foo” and “bar” in the url, but won’t require that they be separated by a slash within that url, that they be adjacent, or that they be in that particular word order. There is currently no way to enforce these constraints.
This functionality is also available through Advanced Search page, under Advanced Web Search > Occurrences.
inurl: If you include [inurl:] in your query, Google will restrict the results to documents containing that word in the url. For instance, [inurl:google search] will return documents that mention the word “google” in their url, and mention the word “search” anywhere in the document (url or no). Note there can be no space between the “inurl:” and the following word.
Putting “inurl:” in front of every word in your query is equivalent to putting “allinurl:” at the front of your query: [inurl:google inurl:search] is the same as [allinurl: google search].
Here’s a quick list of some of Google most popular tools to help refine and improve your search.
OPERATOR EXAMPLE FINDS PAGES CONTAINING…
vacation hawaii the words vacation and Hawaii .
Maui OR Hawaii either the word Maui or the word Hawaii
“To each his own” the exact phrase to each his own
virus –computer the word virus but NOT the word computer
+sock Only the word sock, and not the plural or any tenses or synonyms
~auto loan loan info for both the word auto and its synonyms: truck, car, etc.
define:computer definitions of the word computer from around the Web.
red * blue the words red and blue separated by one or more words.
I’m Feeling Lucky Takes you directly to first web page returned for your query.