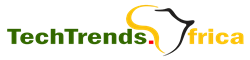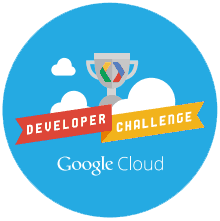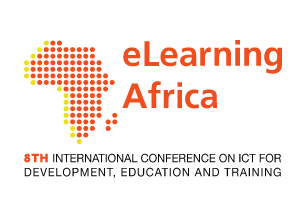21 Top Tips for your new iPad
Written by Bolaji Israel
If you’ve got an iPad, the following tips will help you get the most out of it.
1. Conserve battery
The iPad has pretty impressive battery life: 10 hours should be more than enough between charges for most people. If you are on a very long-haul flight, however, or you need to conserve battery for some other reason, there are a few things you can do. Turning down the brightness (found in the Settings menu) will help, as will switching off 3G, or even going to Airplane mode completely when you don’t need any connectivity. If you do
need to stay connected, try fetching data less frequently (see Settings:Mail, Contacts and Calendars). You can also conserve battery energy by closing opened applications
2. Siri
Siri, Apple’s intelligent voice assistant, comes to the iPad with the latest software update; iOS 6.Siri can do all kinds of things, including opening apps, retrieving sports results and taking dictation. To use it, simply turn it on in the Settings, General menu and then hold down the Home button for two seconds to activate. It needs an internet connection to work, though.
3. Screen shots
Taking a screenshot is quick and easy. Press and hold the Sleep/Wake button on the top corner of the iPad and then push the Home button.A screen shot will be added to your camera roll, ready to be emailed, tweeted or just saved for posterity.
4. Multi-tasking gestures
Most iPad gestures are ones that you will pick up within a few minutes of using the gadget. Swiping, tapping and pinching are all easily discovered after a little trial and error. There are a few controls that most people miss, however, but which can be useful. Turn on Multi-Tasking Gestures in Settings, General and then try the following: Swipe upwards with four fingers to reveal the multi-tasking bar; swipe down again to close. Swipe left or right with four fingers to switch to the previous or next app. Pinch four fingers together to close the current app.
5. Typing shortcuts
Typing on the iPad’s glass screen can be frustrating for long periods but you can use shortcuts to make it easier. Try the following:Tap and hold the exclamation mark for a shortcut to the apostrophe;do the same with the question mark to quickly enter speech marks.Place two fingers near the centre of the keyboard and drag them apart to split the keyboard into two. This can make typing easier on the larger screen of an iPad. Turn on Caps Lock in Settings, General, Keyboard and from then on a double-tap on the Shift key will apply Caps Lock.
6. Don’t let Auto Correct mess you up:
If you don’t like the option Auto Correct gives you, reject it by finishing the word as you prefer, and then tapping the suggestion. If you want to use AutoCorrect’s choice, just type a space or punctuation mark, or tap Return, the moment it pops up.
7. Copy and Paste
To copy and paste text, first highlight it by tapping and holding your finger on the word you want to copy. If you want to copy more than one word, then wait for the word to highlight and drag the bars at each end so that everything you want to copy is highlighted. Then tap copy. Go to the place you want to paste to then tap and hold and choose paste.
8. Return to top Scrolling all the way up to the top of a long page can be irritating but there’s a shortcut
Tap the title bar to automatically jump to the top. This should work across most apps, except for the odd perverse developer who opts to turn it off, thus condemning users to an irritating time swiping screen after screen. I’m looking at you, The New Yorker app.
9. Find text
On a computer CTRL+F is a handy way to find a word or phrase in a document. You can do the same thing on an iPad. Type the word or phrase you are looking for into the search box in the top and if it appears on the page then you will see an ‘On This Page’ section in the search results. Tap that to see the word highlighted on the page.
10. Parental Controls
If your iPad is going to be used by the younger members of your
family then you should enable Parental Controls. It’s useful not only for preventing unexpected bills when the little ones figure out how to purchase apps but also for restricting access to unsuitable content. Go to Settings, General, Restrictions to turn Restrictions on and choose which of the iPad’s features to limit. From then on, Restrictions will be accessible only to those who know the PIN.
11. Create folders iOS now supports folders.
To create a folder all you need to do is tap and hold on an app until they all start to jiggle, then drag the app over another icon and release. Your iPad will create a folder with both the apps in. The folder will be named according to the category of the apps it contains, but you can rename it as you like.
12. Access all running apps
Double-clicking the Home button shows you all the apps that are running on your iPad in a bar along the bottom of the screen. To switch to a running app just tap on it here in this bar. Just swipe the screen downwards to remove this bar.
13. Orientation Lock or Mute?
The internet got mightily upset when Orientation Lock was replaced with Mute on the iPad during the last iOS update. Apple listened, and now you can head to Settings > General to choose between Lock Rotation and Mute.
14. Pass code Denied /DELETE ALL!
If you’re carrying around sensitive data, you can now enable a feature that will erase all the data on the device if someone inputs the incorrect passcode 10 times. Navigate to Settings > General > Passcode Lock > Erase Data.
15. Home Sharing
First, turn on Home Sharing in iTunes (Advanced menu) and on your iPad (Settings > Music/Video and enter your Apple ID). Next, launch the Music or Video app on your iPad. In the Music app, tap the “More” button at the bottom, find the little house with “Shared” next to it.Tap on that and then on one of the Shared Libraries. It might take a few seconds to update, but then you can listen to all of that Library’s media on your iPad. For video, tap the Shared tab at the top of the screen.
16. Control iPad notifications
By going to Settings > Notifications, you can decide which apps can pop up alerts, which have notifications at the top of the screen, and which appear in Notification Center. This means you can make sure that noisy apps don’t clog things up for you, and you notice the important things.
17. Go VPN The iPad supports a VPN connection.
To configure it,go to Settings, then General > Network. Select the VPN and move the slider to On, then add a VPN configuration with your server and account details.
18. Stop asking to join Wi-Fi networks
If you’re fed up of getting bugged by messages asking if you’d like to join this or that Wi- Fi network all the time then head to Settings, Wi-Fi and turn off Ask to Join Networks. You can still join any network that will have you from this same screen, it just won’t bug you constantly when the opportunity arises.
19. Turn battery percentage off
Do you find the battery charge percentage distracting? The good news is you can turn it off very easily. Go to Settings, General, Usage and you can turn it off here.
20. Find My iPad Apple’s Find My iPad works for all iCloud users.
In Settings iCloud, enter your Apple ID and then turn Find My iPad on near the bottom of the screen. Now if you lose your iPad, you can go to icloud.com or use Find My iPhone on another device to locate the iPad. If you have a Wi-Fi-only model, it will need to be connected to a Wi-Fi network for this to work.
21. Getting help locally from the Apple iStore.
You can now get all the help you need for anything Apple as Apple is now officially in Nigeria and has a world class iStore at the Ikeja Shopping Mall. Full product support, technical training,genuine Apple products and all the help you need, can now be obtained from the iStore and other authorized Apple resellers in Nigeria
Israel Bolaji is a Media Consultant with JSP Communications Lagos.